Создаем в фотошопе стильный акварельный портрет Джима Моррисона
15
3736322-01-2010
 Существует много способов воссоздать акварельный эффект в фотошопе. Но многие из них достаточно примитивны и выглядят как простое применение фильтра. Чтобы результат выглядел более естественно мы воспользуемся приемом с наложеним «Слоя маски». Давайте посмотрим, как автору урока с сайта 10 steps удалось достичь такого замечательного результата.
Существует много способов воссоздать акварельный эффект в фотошопе. Но многие из них достаточно примитивны и выглядят как простое применение фильтра. Чтобы результат выглядел более естественно мы воспользуемся приемом с наложеним «Слоя маски». Давайте посмотрим, как автору урока с сайта 10 steps удалось достичь такого замечательного результата.
Финальный результат
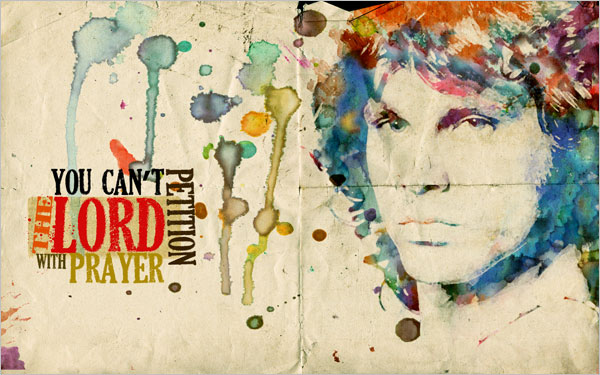
Шаг 1.
Начнем стого, что создадим новый документ размером 1920х1200 пикс, режим RGB. Потом возьмите картинку с любым персонажем на ваше усмотрение. Можно воспользоваться картинкой с изображением Джима Мориссона. Скачать ее можно здесь. Копируем ее и вставляем в наш документ. Трансформируем изображение до нужного, удерживая клавишу Shift, чтобы сохранить пропорции.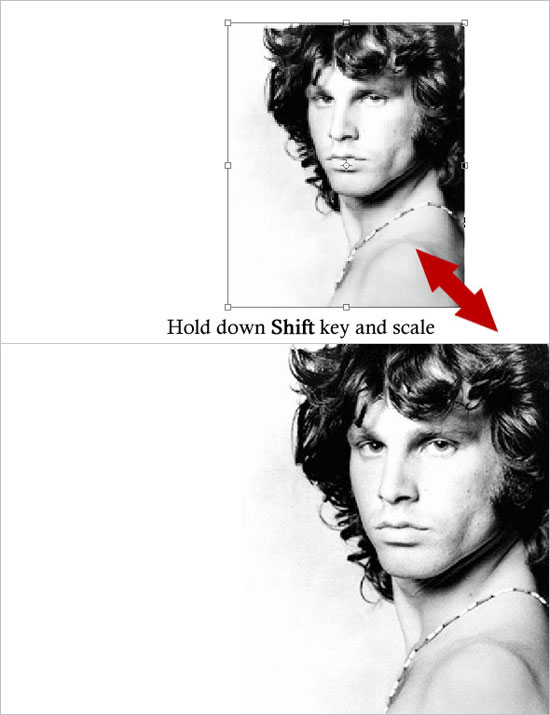
Шаг 2.
У исходной картинки достаточно маленькое разрешение. Поэтому мы применим некоторые фильтры, чтобы снизить пикселизацию. Регулируем показатели «Яркости» и «Контрастности», чтобы получился такой же результат, как на рисунке. После этого создаем дубликат слоя.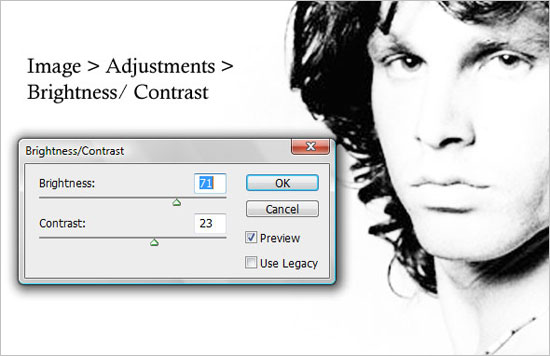
Шаг 3.
Применим к исходному слою «Фильтр» -> «Галерея фильтров…» -> «Имитация» -> «Акварель» со значениями, как на рисунке. Назовем этот слой «Watercolor Filter» («Акварельный фильтр»).
Шаг 4.
Теперь перейдем к дубликату слоя и откорректируем у него порог яркости («Изображение» -> «Коррекция» -> «Порог…») до значения, как на рисунке. Назовем этот слой «Threshold Effect» («Эффект яркости»)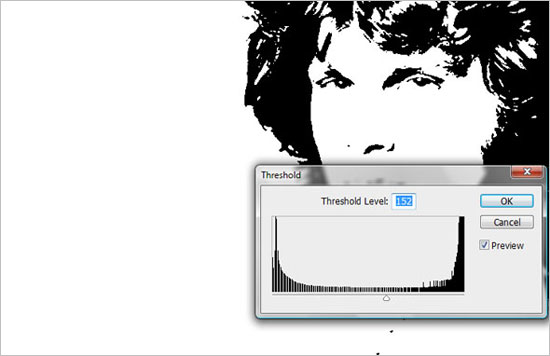
Шаг 5.
Теперь поменяем режим наложения на «Умножение» («Multiply») для слоя «Threshold Effect». После этого объединим с предыдущим слоем «Watercolor Filter». Новый слой назовем «Merged Layer» («Объединенный слой»)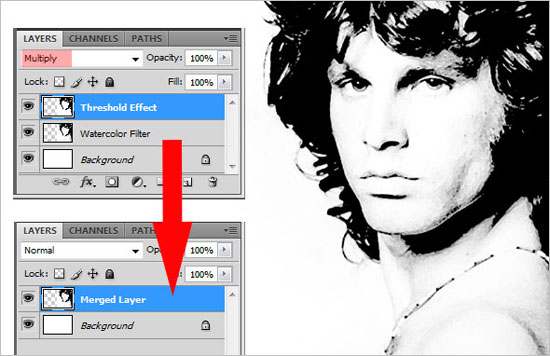
Шаг 6.
Берем любую подходящую картинку с акварельным эффектом. Можно взять картинку в этом большом этом большом наборе текстур. Открываем картинку в фотошопе.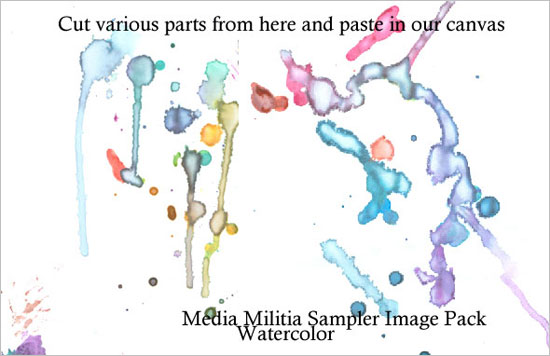
Шаг 7.
Теперь произвольно выделяем кусок на большой акварельной картинке и вставляем в наш основной документ, применяем режим наложения «Умножение». Потом вставляем следующий кусок и тоже меняем режим наложения. И так до тех пор, пока не получится, как на рисунке ниже. После этого объединяем все слои.
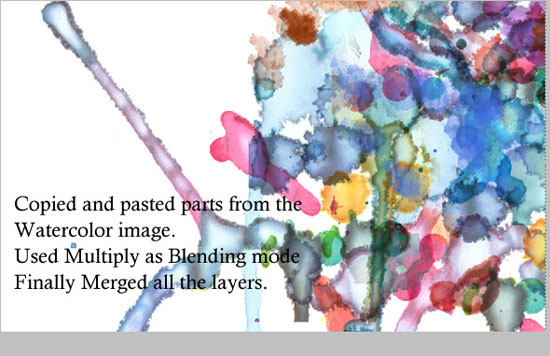
Шаг 8.
Переходим к «Объединенному слою», Ctrl+A выделяем все, Ctrl+C копируем. (Рис.1) Переходим на слой с акварелью. Щелкаем по значку «Добавить слой маску». Нажимаем Alt и щелкаем по значку маски. (Рис.2) Все изображение станет белым. После вставляем изображение в маску Ctrl+V, инвертируем изображение Ctrl+I. (Рис.3) Щелкаем по значку слоя и смотрим результат. «Объединенный слой» нам больше не пригодится и его можно отключить.(Рис.4)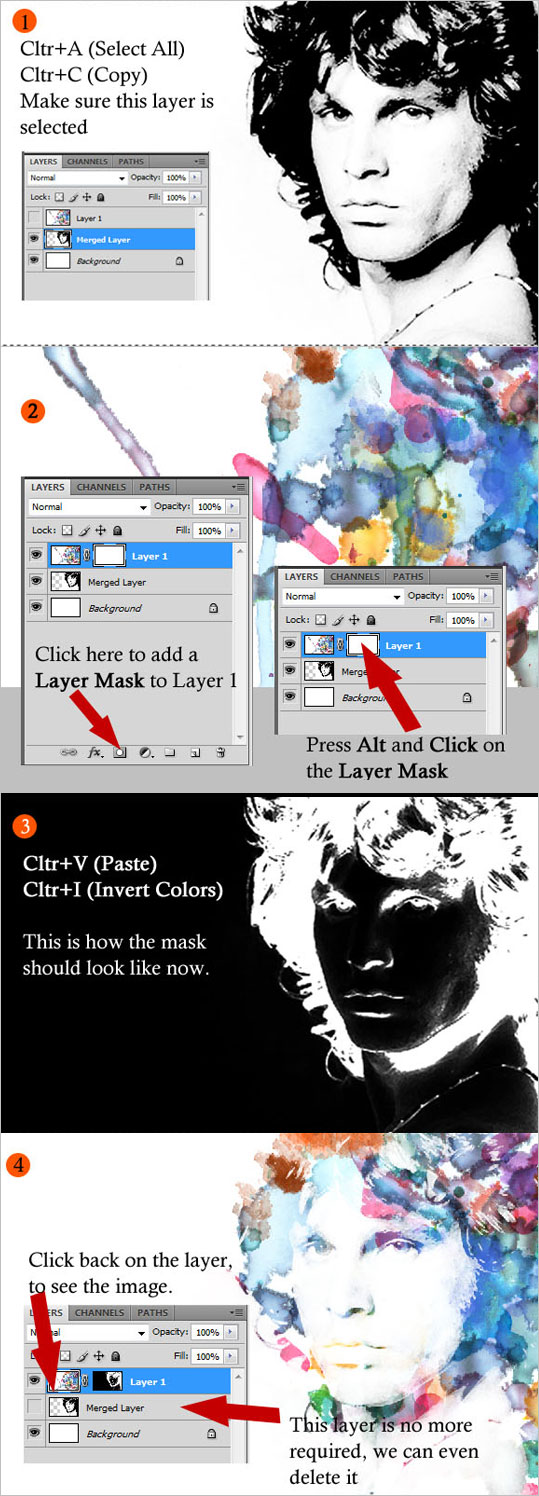
Шаг 9.
Берем какую-нибудь текстуру бумаги. Можно скачать здесь. И кладем ее сверху режимом наложения «Линейный затемнитель».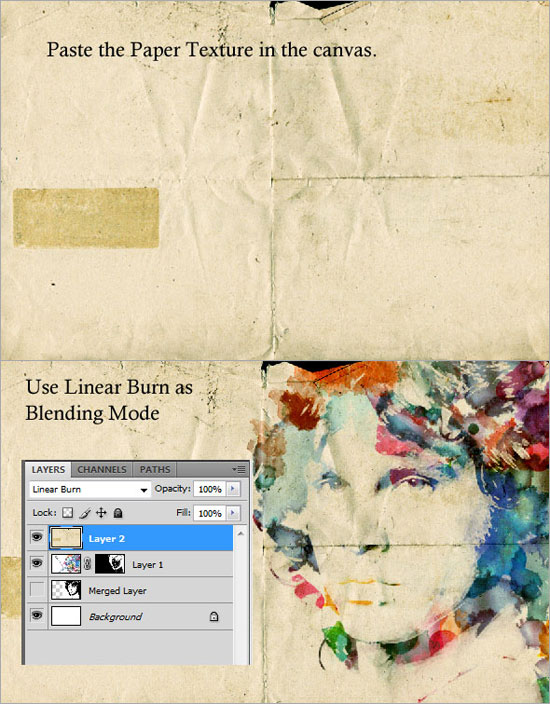
Шаг 10.
Теперь переходим на предыдущий слой. С помощью инструмента «Штамп» клонируем некоторые участки акварели, чтобы сделать изображение более законченным.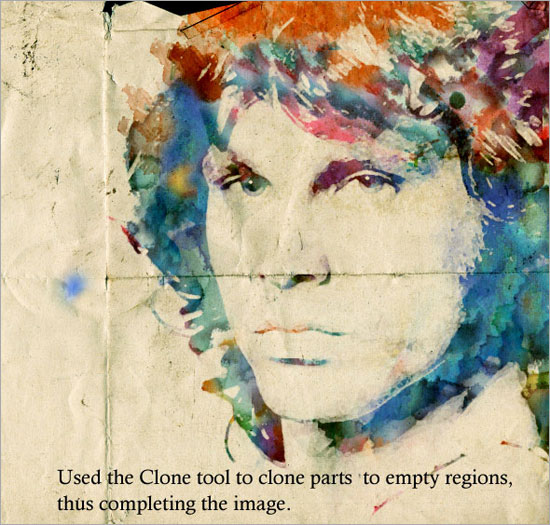
Финал.
После этого на пустом месте можно добавить несколько акварельных пятен и написать текст. Здесь все зависит от вашей фантазии. Пробуйте и у вас получится такой вот замечательный постер с акварельным эффектом.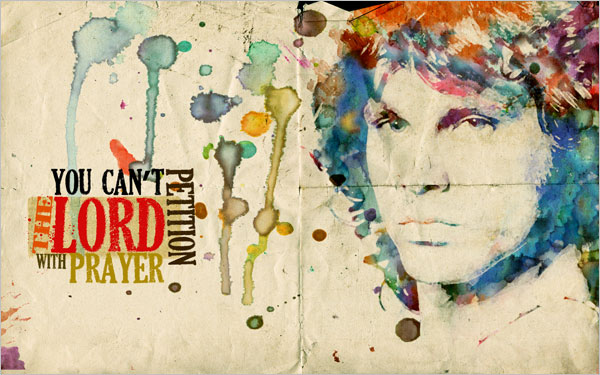
Комментариев 15 комментариев
Я думаю, что группа «Doors» уже не зависят от сегодняшних музыкальных вкусов. Скорее это уже класика ))
А урок действительно неплохой. Очень оригинальный эффект получается.
Скажите что, я делаю не так-если после скрытия слоя Merged Layers не остаётся силуэта фотографии. Остаются просто акварельные пятнышки (((
@Юля
Попробовала, у меня все получилось. Дело в 8 шаге я так понимаю. Надо сделать последовательно все операции и ничего не пропустить.
1. Ctrl+A Ctrl+C на слое с фото
2. Включаем слой с акварелью, нажимаем иконку «Добавить маску». Удерживая Alt щелкаем по значку маски (изображение станет белым).
3. Важно!!! Вставляем изображение Ctrl+V. Потом инвертируем его Ctrl+I.
4. Отключаем слой с картинкой.
Должно получиться изображение с силуэтом фото и акварелью.
Thanks! Good lesson.
@Slava:
Спасибо!
Очень хороший урок, спасибо! Правда, мне как новичку фотошопа не совсем понятен шаг 7. У меня получилось как-то грязновато.
@Владимир:
Отлично! Рада что урок в тему! То что грязновато, то могу сказать, что урок не из самых простых и там скорее всего, надо немного руку набить. А что с шагом 7… Там вроде просто создается акварельный хаос из кусочков, наложенных умножением… ))
Спасибо большое за урок! :))
@Павел:
Пожалуйста, Павел! 🙂
изображение — коррекция.. а дальше нет у меня порога (шаг 4) :((
@Надя:
В некоторых переводах я встречала это название — «Изогелия» ))
о, у меня получилось, спасибо огромное! ^_^
@Надя:
Отлично! ))
Gracie!
Хороший урок, лет в 13-15 я заслушивался группой «Doors», сейчас конечно музыкальные вкусы поменялись. Но урок от этого хуже не становится )