Создаем в фотошопе новогодний праздничный постер к 2011 году
4
1457620-12-2010
 В преддверии Нового Года давайте сделаем праздничный новогодний коллаж из елочных игрушек, еловых веток, гирлянд, конфетти и красиво написанного текста. Для этого мы обработаем основную фоновую фотографию, вырежем гирлянды и используем еще одну зимнюю текстуру. Потом напишем тексты 2011 и Happy New Year и украсим их стилями слоя. И в довершении взбрызнем наш постер россыпью сверкающих звезд.
В преддверии Нового Года давайте сделаем праздничный новогодний коллаж из елочных игрушек, еловых веток, гирлянд, конфетти и красиво написанного текста. Для этого мы обработаем основную фоновую фотографию, вырежем гирлянды и используем еще одну зимнюю текстуру. Потом напишем тексты 2011 и Happy New Year и украсим их стилями слоя. И в довершении взбрызнем наш постер россыпью сверкающих звезд.
Шаг 1.
Создаем новый документ размером 1440х850 пикселей. Потом воспользуемся этой фотографией с елкой и игрушками. Вставляем ее в наш документ и масштабируем по желанию. Сразу же делаем дубликат слоя и меняем режим наложения на «Линейный осветлитель» (Linear Dodge), прозрачность слоя снижаем до 40%.

Шаг 2.
Теперь добавим звездных бликов на елочные игрушки. Для этого воспользуемся любой кистью белого цвета с изображением звезд. Произвольно располагаем россыпь звед. Заодно и прикроем отражение фотографа и идущих людей на игрушках.

Шаг 3.
Воспользуемся этой замечательной картинкой с изображением гирлянд и конфетти. Открываем ее в фотошопе. Инструментом «Волшебная палочка» щелкаем по белому цвету, потом инвертируем выделение и копируем изображение.
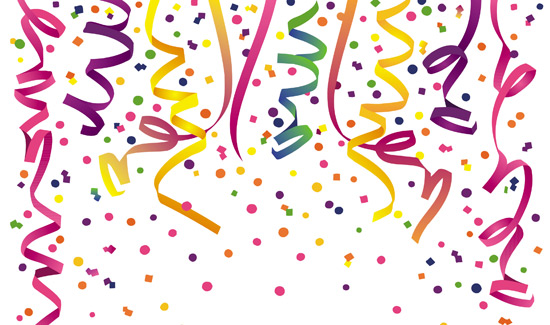
Шаг 4.
Вставляем изображение конфетти в наш основной документ и трансформируем его в сторону уменьшения.

Шаг 5.
Наложим стиль слоя «Внешнее свечение» на конфетти. Цвет черный.
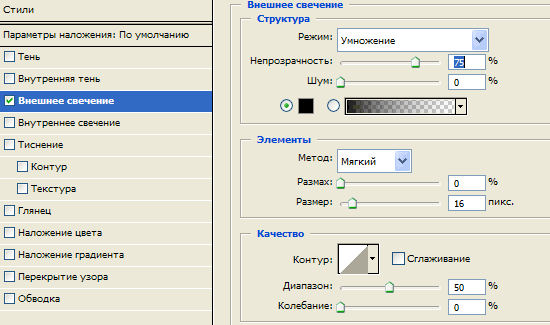
Шаг 6.
Теперь нам пригодится эта зимняя текстура.

Шаг 7.
Вставляем ее в наш основной документ, масштабируем и меняем режим наложения на «Перекрытие» (Overlay), прозрачность слоя 50%. Теперь щелкаем по слою с конфетти, чтобы выделить его. Инвертируем выделение и, находясь на слое с зимней текстурой, нажимаем Del. Осталось только изображение на гирляндах, которое сделает их немного шероховатыми.

Шаг 8.
Теперь печатаем текст 2011. Я использовала шрифт «Alba«, размер 180 пикселей. Поворачиваем текст на 90° против часовой стрелки.

Шаг 9.
Два раза щелкаем по слою с текстом и открываем окошко стилей слоя. Сначала выбираем закладку «Обводка». Устанавливаем значения как на рисунке ниже.
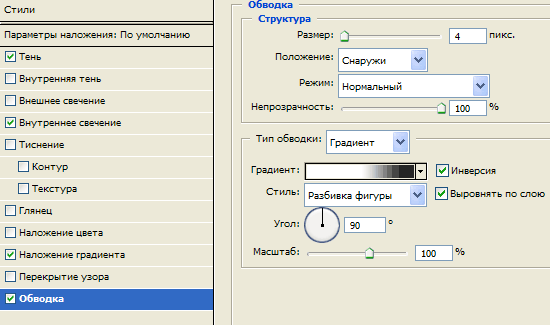
Значения градиента выставляем следующие. Цвет от серого #222222 к белому. Позиции ползунков: для серого 10%, для белого 50%.
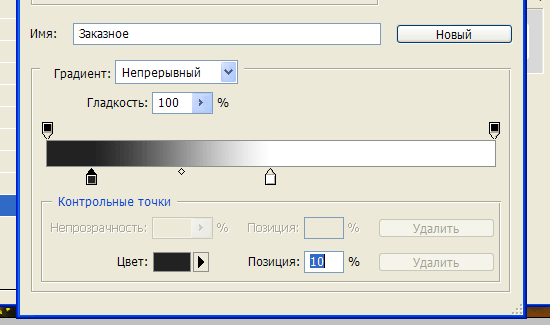
Теперь выбираем закладку «Наложение градиента». Цвет от серого #9b9b9b к белому. Значения как на рисунке ниже.

Закладка «Внутреннее свечение». Значения как на рисунке ниже.
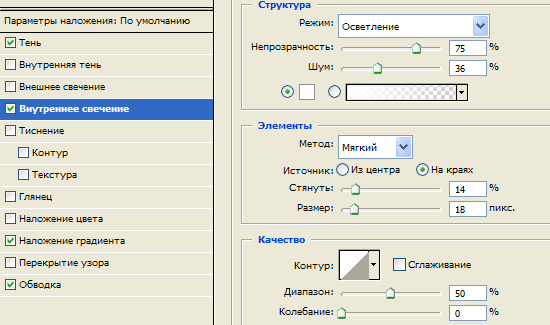
Закладка «Тень». Значения как на рисунке ниже.
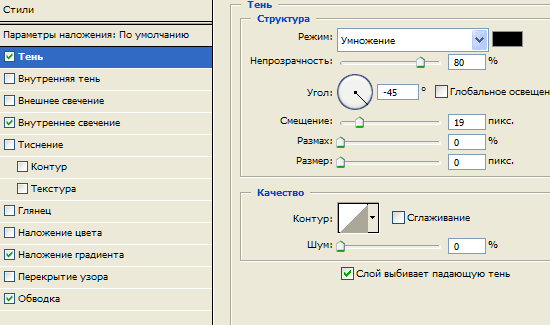
Получился такой вот результат.

Шаг 10.
Теперь воспользуемся фотографией из Шага 1. Снова вставляем ее в наш документ поверх текста 2011, уменьшаем приблизительно до размеров текста, выбираем режим наложения «Линейный свет» (Linear Light). Удерживая Ctrl, щелкаем по слою с текстом, чтобы получить выделенную область, инвертируем выделение и удаляем все лишнее со слоя с фотографией. Должно получиться так.

Шаг 11.
Теперь пишем текст Happy New Year, располагаем текст в две строки. Я использовала шрифт Gabo, размер 160 пикс для верхней строки и 90 для нижней. Потом копируем стиль слоя с текста 2011 из Шага 9 и применяем его к слою с текстом Happy New Year.

Финал
В заключении можно слегка повернуть текст и наш праздничный постер готов! Скачать его в большом размере можно здесь.

Комментариев 4 комментария
@Ven:
Отлично! Рада, что помогла ))
Отличный урок, возьму на заметочку.
@Галина:
Спасибо! Надеюсь что пригодится.
Я пользовался самодеятельным методом. Предлжоенный Вами — шире, быстрее. Благодарю!
Спасибо за урок!