Создаем в фотошопе стильный винтажный эффект для фотографии
22
11410707-07-2010
 Очень простой и полезный урок от Aceinfowayindia, в котором рассказано, как в фотошопе сделать винтажный эффект для фотографии. Сначала мы откорректируем цветовой баланс у картинки, потом различными режимами наложения положим два слоя разных цветов. Потом применим гранжевую текстуру и под конец применим эффект освещения.
Очень простой и полезный урок от Aceinfowayindia, в котором рассказано, как в фотошопе сделать винтажный эффект для фотографии. Сначала мы откорректируем цветовой баланс у картинки, потом различными режимами наложения положим два слоя разных цветов. Потом применим гранжевую текстуру и под конец применим эффект освещения.
Шаг 1.
Открываем в фотошопе картинку, к которой мы будем применять винтажный эффект. Например эту.

Шаг 2.
Отрегулируем цветовой баланс для картинки. Через меню «Изображение» (Image) -> «Коррекция» (Adjustments) -> «Цветовой баланс» (Color Balance) или сочетание клавиш Ctrl+B вызываем диалоговое окошко и устанавливаем параметры, как на рисунке ниже.
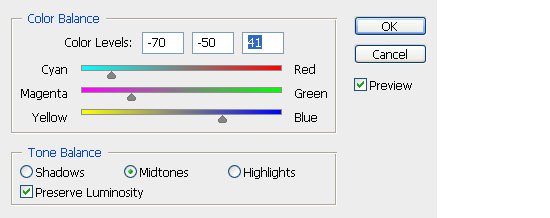
Картинка должна выглядеть так.

Шаг 3.
Создаем новый слой и заливаем его цветом #DCE354.
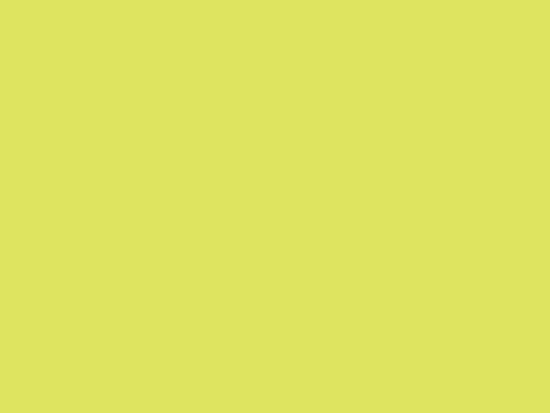
Теперь меняем режим наложения для этого слоя на «Умножение» (Multiply) и задаем прозрачность слоя 75%.

Шаг 4.
Создаем новый слой и заливаем его цветом #111842.
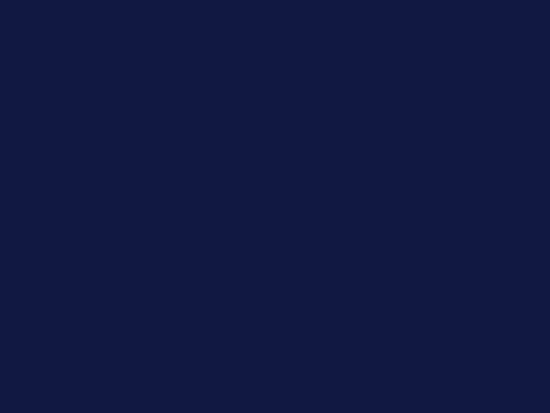
Теперь меняем режим наложения для этого слоя на «Замена светлым» (Lighten), задаем прозрачность слоя 40% и заливку 55%.

Шаг 5.
Воспользуемся какой-нибудь гранжевой текстурой, например такой, как на рисунке ниже. Скачать ее можно здесь.

Вставляем текстуру в наш основной документ и располагаем ее прямо над слоем с картинкой.
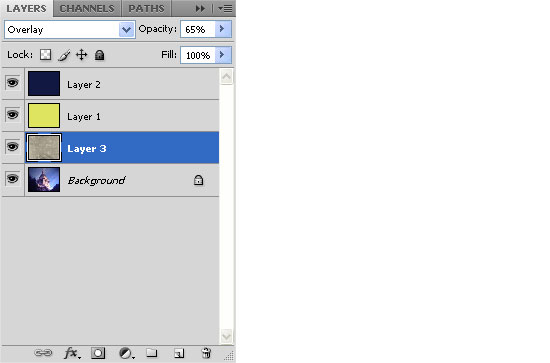
Теперь меняем режим наложения для этого слоя на «Перекрытие» (Overlay) и задаем прозрачность слоя 65%.

Шаг 6.
Возвратимся на слой с картинкой и применим к нему «Фильтр» (Filter) -> «Рендеринг» (Render) -> «Эффекты освещения» (Lighting Effects), как на рисунке ниже.
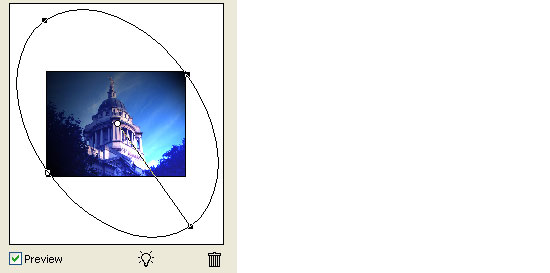
Финал
Такой стала наша картинка после применения винтажного эффекта.

И в заключение предлагаю вам познакомиться с абсолютно роскошным уроком про то, как превратить обычную фотографию в стильную винтажную открытку. Цифровая фотография в результате хитрых манипуляций превращается в стильную винтажную открытку с характерными для ретро потертостями и рваными, осыпавшимися краями. В уроке использовано очень много необычных приемов обработки изображений. Многие из них для меня были открытиями.
Комментариев 22 комментария
@Svetnik_
Пожауйста! Да, урок действительно простой, и результат ничего )
большое спасибо за урок!
очень подробно и очень понятно,это именно то что нужно новичкам,спасибо!
@Виктория
Пожалуйста!
Это очень важно для новичков начинать именно с простых и понятных уроков. Я помню как я была совсем новичком в фотошопе… Надо немного руку набить и зато потом все пойдет как по маслу ))
Спасибо большое… Получился конечно соовсем не такой эффект, но тем не менее спасибо… Буду набивать руку…
@Елизапутка
Пожалуйста! Да, тут главное руку набить. В следующий раз все будет легче, это точно! ))
скажите пожалуйста, как вставить эту скачанную текстуру в саму программу?
@Аня:
Сначала идем по ссылке, которая в тексте урока. Там указана ссылка на картинку в большом разрешении (Large), открываем ее. Потом правой кнопкой мыши жмем по картинке текстуры и выбирает «Сохранить рисунок как…». В открвшемся диалоговом окошке выбираем место, куда сохранить на свой компьютер. Сохраняем на свой компьютер.
Потом в программе фотошоп выбираем в верхнем меню «Файл» > «Открыть…» и выбираем файл с этой текстурой, которая уже лежит на нашем космпьютере. После того, как текстура открылась в фотошопе, мы нажимаем Ctrl+A (Выделить), потом Ctrl+C (Копировать), потом через меню «Окно» выбираем наш основной документ, в котором мы делаем винтажный эффект, и нажимаем Ctrl+V (Вставить). Должен появится еще один слой с этой текстурой.
спасибо огромное)
@Аня:
Пожалуйста )
Почему-то после 4 шага ничего не изменилось. А так всё получилось, результатом доволен, спасибо! Единственное, что на Flickr сохранять фотографии нельзя сохранять, а хотелось бы картинку в бОльшем разрешении
@Nek:
Можно поробовать просто перепробовать все режимы наложения и остановиться на результате который понравится. Я сама иногда так делаю.
А на Flicre все хитро. Там надо сначала нажать кнопочку Aktions и в выпадающем меню выбрать пункт View all sizes. Выбрать нужный размер и сохранить. А если овнер не дает сохранять, то я нажимаю кнопочку Prt Scr на клавиатуре (те фотографирую то что на экране) и потом вставляю снимок в фотошоп Ctrl+N потом Ctrl+V.
@Наташа Клевер: Разобрался! Спасибо!
@Nek:
Гуд!
извините,у меня не работает «цветовой баланс».что нужно сделать чтобы он хоть-бы включился?
@Дашка Вашедская:
Можно через верхнее меню выбрать «Изображение» (Image) -> «Коррекция» (Adjustments) -> «Цветовой баланс» (Color Balance)
а где можно скачать такой фотошоп?
@Ника:
Ника, попробуйте воспользоваться одним из онлайн сервисов https://www.designonstop.com/?p=2163 с функциями фотошопа и редактирования графики, чтобы понять что такое фотошоп. Может вам будет достаточно этого функционала. А то фотошоп, штука дорогая, а если она где-то скачивается бесплатно, то это как правило нелегально…
Гранжевый фон сохранить не получилось, но не беда. Можно найти в другом месте))). Спасибо за урок, Наташа!
@Tais:
Пожалуйста! Там под картинкой есть две ссылки Large и Original. Вроде по ним еще можно скачать текстуру ))
Спасибо, Наташа. Вы всегда откликаетесь мгновенно. Накачала себе уже уйму винтажных текстур. Главное — захотеть)))
Успехов Вам!
@Tais:
Вам тоже успехов! ))
Очень люблю такие простые и эффективные уроки! Спасибо )