Как в фотошопе экспортировать все слои в отдельные файлы
18
10092817-01-2012
 Этим сценарием фотошопа я пользуюсь практически постоянно, когда создаю подборки для своего сайта. В основном это касается редактирования картинок. И в данном случае пакетная обработка существенно экономит время. Для начала нам, естественно, нужен документ фотошопа, в котором будет несколько слоев. Потом через меню мы вызываем специальное диалоговое окошко, где указываем путь сохранения картинок, префикс для названия файла, выбираем тип файла (в основном это jpg) и устанавливаем уровень качества картинки. Потом запускаем скрипт и получаем готовые картинки.
Этим сценарием фотошопа я пользуюсь практически постоянно, когда создаю подборки для своего сайта. В основном это касается редактирования картинок. И в данном случае пакетная обработка существенно экономит время. Для начала нам, естественно, нужен документ фотошопа, в котором будет несколько слоев. Потом через меню мы вызываем специальное диалоговое окошко, где указываем путь сохранения картинок, префикс для названия файла, выбираем тип файла (в основном это jpg) и устанавливаем уровень качества картинки. Потом запускаем скрипт и получаем готовые картинки.
Шаг 1
Итак, у нас есть документ фотошопа с несколькими слоями (в данном случае 11), которые мы, собственно, и хотим преобразовать в отдельные файлы.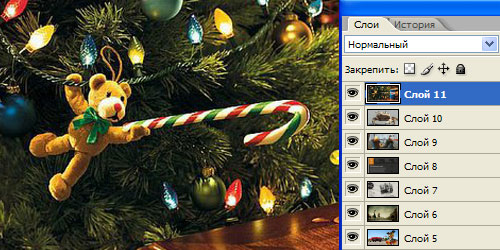
Шаг 2
В меню выбираем путь «Файл» (File) > «Сценарии» (Scripts) > «Экспорт слоев в файл» (Export Layers To Files)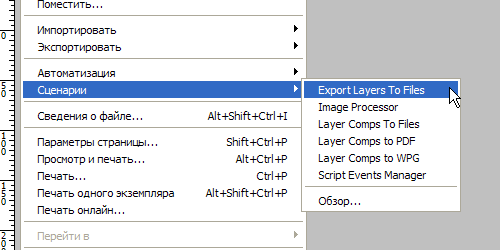
Шаг 3
В открывшемся диалоговом окошке заполняем следующие поля. Куда сохранить картинку выбираем на компьютере с помощью «Browse…». Имя файла можно не задавать, так как скрипт все равно сохранит файлы под своими именами. Я обычно все файлы потом сама переименовываю. Если нужно сделать картинки только видимых слоев, то ставим галку у Visible Layers Only. Потом выбираем тип файла. Потом нажимаем Run.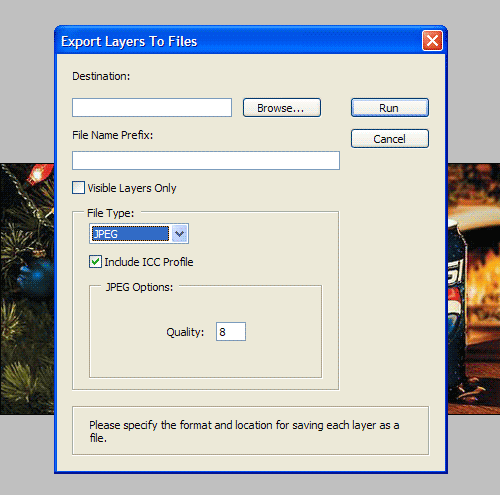
Шаг 4
Скрипт предоставляет возможность выбора таких вот типов файлов. Самый полезный здесь для меня jpg.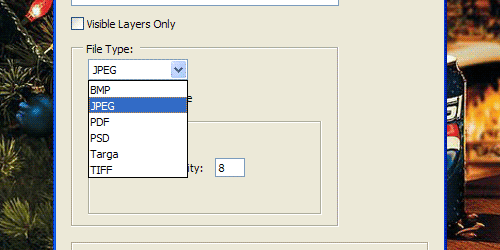
Шаг 6
После выполнения задачи скрипт выдаст такое вот сообщение об успешном выполнении экспорта слоев в файлы.
Шаг 6
Ну а в том месте, где вы указали, появятся 11 отдельных файлов в формате jpg.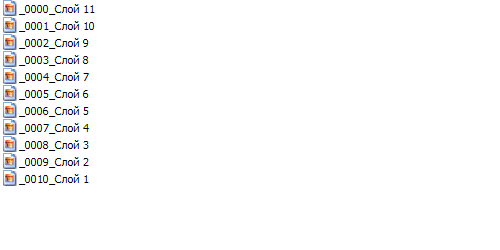
Комментариев 18 комментариев
@Ксю:
Пожалуйста! Функция действительно очень полезная. Я вовсю пользуюсь ))
Ух, какая классная фишка! Спасибо, буду пользоваться.
В Фотошопе нет неполезных функций, но честно говоря я так и не понял зачем этот 🙂 Как-то не сталкивался с тем, что у меня на разных слоях разные картинки, обычно только элементы.
Для фото я использую Обработчик изображений с нужными ранее созданными экшенами и настройками.
Короче, не догоняю 🙂
@SwaEgo: Я тоже не совсем понял, когда и для чего это может мне понадобиться… Но в случае чего, я знаю как быть:-) Спасибо автору за статью:-)
@Shershov:
Пожалуйста! ))
@SwaEgo:
Ну вот, все правильно, ты используешь обработчик изображений, а я использую экспорт слоев в файлы. На выходе получатся все те же готовые картинки. Тут уж кому как удобнее 🙂
@Видеограф:
Пожалуйста!
Ну например с помощью PrtScr делаешь много скриншотов с экрана, потом кадрируешь и меняешь размер, а потом переводишь все слои в файлы, и пожалуйста, готовы превьюшки для сайтов 🙂
@Наташа Клевер: «… с помощью PrtScr делаешь много скриншотов с экрана, потом кадрируешь и меняешь размер, а потом переводишь все слои в файлы»-во, теперь понял.
Функция полезная, но блин как же долго оно сохраняет.
GIF 100 слоёв.
2 программы сохранили за 5 секунд.
Пока сохранял фотошоп — успели приготовить и поесть.
@Семён:
Хм… вот уж не думала, что с гифом такие сложности. У меня 20 джепегов сохраняет секунд за 10, а тут так долго…
@Наташа Клевер: а вы попробуйте — гиф 38х38 — 123 слоя.
Фотошоп цс5
мне смысл действий его не понятен — что-то много он лишнего делает
@Семён:
Ради эксперимента попробую, самой интересно )
Только что опробовала Ваш метод, Наташа) Нужно было сохранить кучу фотографий для каталога на сайте, вот я и вспомнила про этот урок! Получилось классно! Спасибо, что поделились опытом;)
@Марина:
Супер! Марина, я очень рада, что способ пригодился! ))
Знакомая функция и очень полезная. А вот как сделать пакетно наоборот ? То есть импортировать файлы картинок в фотошоп в один psd и при этом картинки слои с картинками оказались с именами исходных файлов?
В фотошопе есть такая операция «Поместить» она как раз и выполняет такое, но по одному файлу, а как же прикрутить это пакетно?
@Larisa:
По моему скрипт «Пакетная обработка» может открывать из заданной папки картинки, обрабатывать их по заданному action и закрывать их. Но эта функция не открывает все картинки в одном документе, а работает с каждым файлом по отдельности…
@Наташа Клевер:
Вопрос решен и в обратную сторону)
Есть как стандартные средства фотошоп, это сценарий (скрипт) CreateImageStack (собрать файлы в стек), так есть и отдельно написанный скрипт умельцами Import Folder as Layers 2-0-0. Все это собирает файлы в слои и именует слои именем фалов. Просто супер! Кому надо могу выслать Import Folder as Layers на электронку)
@Larisa:
Спасибо за наводку. Интересно посмотреть что такое CreateImageStack ))
Спасибо за статью! Очень полезная функция….не раз бы уже могла пригодиться кабы знали)