Как распаковать и загрузить кисти в фотошоп, а также, как сохранить новую кисть
17
6500517-03-2010
 Сегодняшний пост посвящен новичкам, которые только делают первые шаги в фотошопе. Для кого эта инструкция покажется смешной, вспомните себя, как вы искали, куда загрузить только что скачанные кисти. )) Тем более, что я частенько наталкиваюсь в интернете на сообщения, где люди просят рассказать даже, как распаковывать кисти. Так что садимся за парту…
Сегодняшний пост посвящен новичкам, которые только делают первые шаги в фотошопе. Для кого эта инструкция покажется смешной, вспомните себя, как вы искали, куда загрузить только что скачанные кисти. )) Тем более, что я частенько наталкиваюсь в интернете на сообщения, где люди просят рассказать даже, как распаковывать кисти. Так что садимся за парту…
1. Скачиваем кисти
Для наглядности скачаем какой-нибудь набор кистей. Например, отсюда. Для этого нажимаем на слово «Download» рядом с оранжевой иконкой. После этого откроется диалоговое окошко. Указываем куда сохранить и скачиваем на свой компьютер.
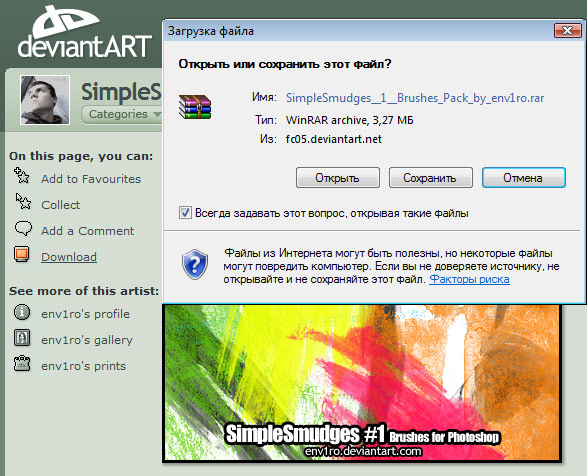
2. Распаковываем кисти
Идем в ту папку, куда мы сохранили кисти. Там видим архив кистей. Для того, чтобы разархивировать, нажимаем правой кнопкой мыши по архиву и в открывшимся меню выбираем пункт «Разархивировать в папку …» (Extract to …)

3. Переименовываем кисти
Идем внутрь папки, появившейся после разархивирования. Я сразу переименовываю кисти, чтобы потом не было путаницы с кистями.
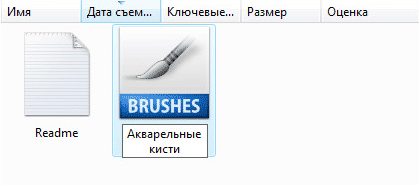
4. Вырезаем кисти
Теперь снова щелкаем правой кнопкой мыши по значку кисти и выбираем команду «Вырезать».
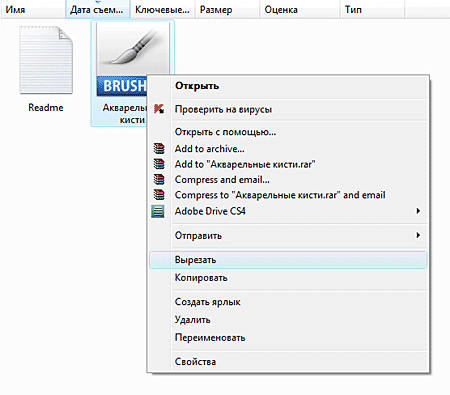
5. Вставляем кисти в нужную папку.
Теперь нам надо вставить кисти в папку, где хранятся кисти для фотошопа. У меня путь к этой папке такой: C:\Program Files\Adobe\Adobe Photoshop CS4\Presets\Brushes. Заходим в папку «Brushes» и вставляем туда наши кисти (щелкаем правой кнопкой мыши и выбираем команду «Вставить»).
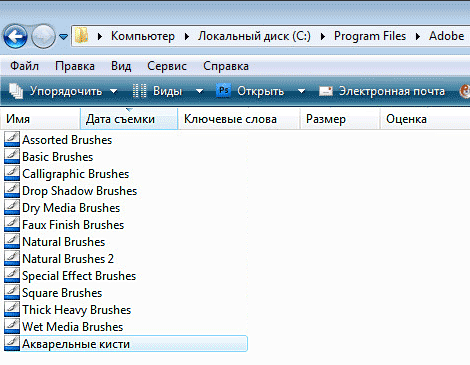
6. Открываем фотошоп
Теперь только открываем программу фотошоп. Для того, чтобы начать работать с только что загруженными кистями нам надо заменить используемый набор кистей на «Акварельные кисти». Для этого выбираем инструмент «Кисти» на панели инструментов. Потом щелкаем по стрелочке в верхнем меню (подчеркнуто красным). Выпадает окошко с используемыми в данный момент кистями. Потом щелкаем по стрелочке вправо (подчеркнуто красным). Выпадает меню, в котором мы уже видим наши «Акварельные кисти». Выбираем этот пункт.
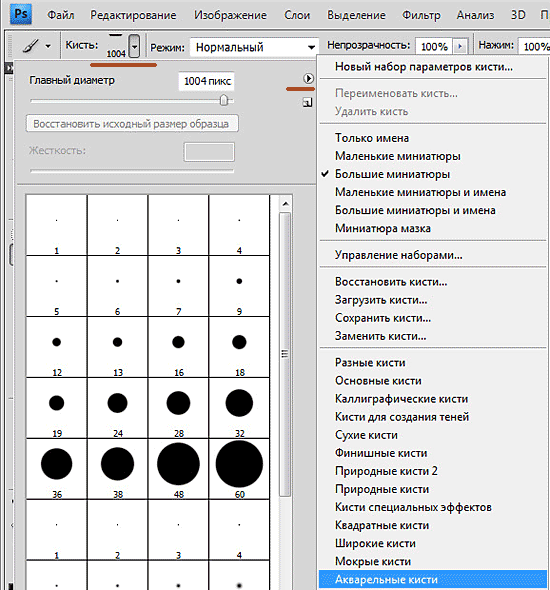
7. Заменяем кисти
После этого программа спросит, действительно ли вы хотите заменить текущие кисти на «Акварельные». Говорим «ОК» и двигаемся дальше.
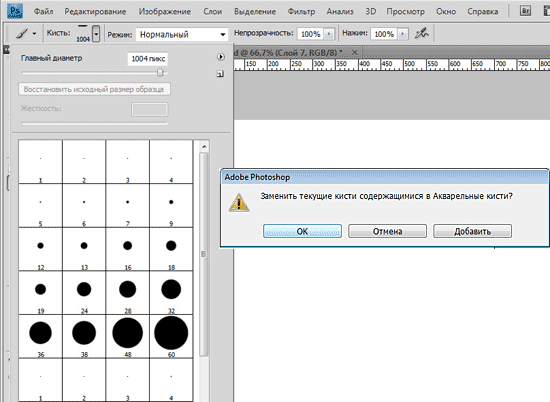
8. Пользуемся акварельными кистями
Теперь в окошке появились только что загруженные нами в фотошоп акварельные кисти. Выбираем любую и начинаем ей пользоваться.
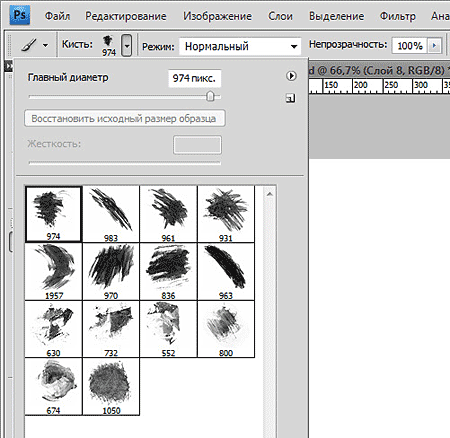
Как сохранить новую кисть
В этом пункте мы разберем отдельный случай, когда нужно сохранить как кисть, только что сделанное в фотошопе изображение. Для этого идем в меню «Редактирование» и выбираем пункт «Определить кисть…».
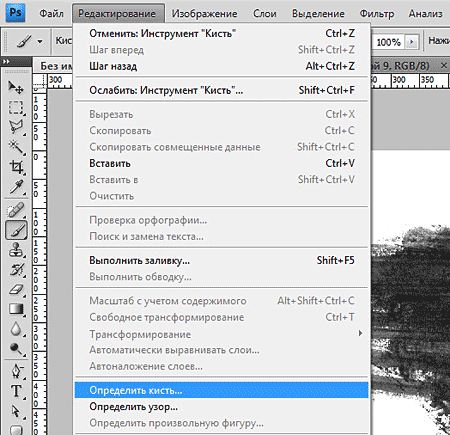
В открывшемся диалоговом окошке можно задать имя кисти. Жмем «ОК».
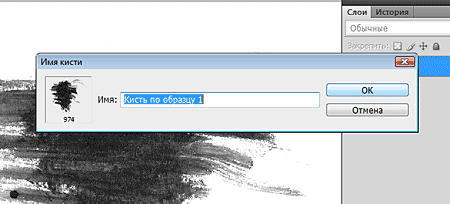
Теперь опять идем в главное меню «Редактирование», пункт «Управление наборами». В открывшемся окошке мы видим набор, который использовался в тот момент и плюс наша только что созданная кисть. Нам надо сохранить этот набор с новой кистью. Для этого сначала выделяем все кисти. (Выделяем первую иконку с кистью и, удерживая Shift, двигаемся вправо с помощью стрелки на клавиатуре). Потом жмем по кнопке «Сохранить» (подчеркнуто красным). И в открывшемся диалоговом окошке выбираем набор, в который мы будем сохранять. В данном случае это «Акварельные кисти» (подчеркнуто красным).
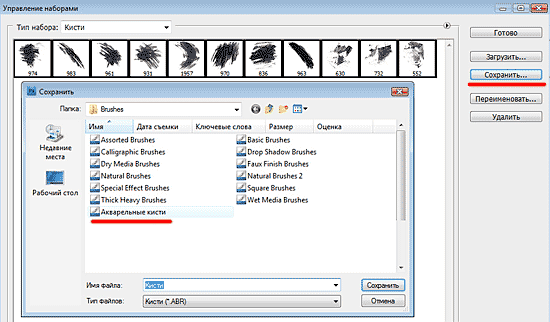
Теперь в наборе «Акварельные кисти» будет и наша созданная и сохраненная кисть.
Комментариев 17 комментариев
@Alena:
Алена, а для таких замечательных читателей писать статьи одно удовольствие. Рада что инфа пригодилось. 🙂
СПАСИБО БОЛЬШОЕ ОЧЕНЬ ПОМОГЛО)
@Лени:
Отлично! Я очень рада ))
У меня вместо «Разархивировать в папку …» (Extract to …) высвечивается всё тоже самое только извлечь,а не разархивировать,нажимаю,идёт загрузка,потом захожу в папку там файл рид ми и типо кисти,но в виде какого-то белого листочка,что делать? пожалуйста,отзовитесь!
@Polina:
А какой тип файла у этого белого листочка? (если подвести курсор, что высвечивается)…
Очень интерестно, но после открытие ФШ нове ксити всё равно не видны в меню — пункт 6. Подскажите почему?
@Елена:
Елена, как вариант — вы положили кисти не в ту папку, или может забыли разархивировать кисти и положили в папку Presets\Brushes архив?
ОГРОМНОЕ СПАСИБО! Я давно искала такую статью. Все доступно и понятно.
@Татьяна:
Огромное пожалуйста! Очень рада, что статья реально помогла 🙂
здравствуйте, не знала, куда мне написать, то есть спросить и вот решила спросить здесь…с кистями всё понятно)) спасибо, а вот ..как загрузить шрифты новые в фотошоп?…вот что меня беспокоит, спасибо за внимание)
@Анисс:
Надо найти папку Windows а в ней папку Fonts и туда положить скачанный и разархивированный шрифт )
Здравствуйте! Скажите пожалуйста, я установила фотошоп CS6, не могу найти папку с кистями. Подскажите пожалуйста, где она в этой версии может быть
@Валерия:
К сожалению не знаю, я работаю на другой версии…
@Валерия:
У меня CS5, но, возможно, помогу: у CS5 всё попроще, может, в CS6 сохранна эта «простота»: скачиваете кисть, распаковываете, суёте в какую-нибудь папку и просто заходите в фотошоп, нажимаете «загрузить кисть», ищите кисточку в папке, в которой оставили. Она потом появится обязательно. Если помогла, буду рада… :с
Здравствуйте у меня проблеам как у Полины! вместо «Разархивировать в папку …» (Extract to …) высвечивается всё тоже самое только извлечь,а не разархивировать,нажимаю,идёт загрузка,потом захожу в папку там файл как идет поврежденный файл. Не открывается, когда нажимаю выходит НЕ ДОСТУПЕН! Что делать? Я и свойсты поменяла не помогает? Пожалуйста помогите! Потом второй вопрос ???? Каким фотошоппом лучше работать? У вас какой фотошоп? Спасибо большое!
@Айкоша:
Даже не знаю, чего вам подсказать. А это на всех файлах так происходит или только на конкретном файле с кистями? Как вы раньше разархивировали? У меня cs2 фотошоп старенький. Только к разархивированию фотошоп никакого отношения не имеет, это скорее к операционке.
Спасибо за статью! Раньше проблем с кистями не было, уже забыла как их вставлять. Пришлось учиться заново. Учиться с такими статейками-учителями очень даже быстро и приятно! еще раз спасибо =)