Как правильно настроить кисти в фотошопе, экспериментируем с параметрами
25
8918321-05-2010
 Сегодня мы поговорим о том, как правильно настроить кисти в фотошопе с помощью многочисленных настроек. Регулируя различные параметры, можно задать для кисти динамику формы, колебания размера, рассеивание относительно осей координат, текстуру поверхности, степень нажатия и прозрачности, цветовые комбинации, а также различные специальные эффекты.
Сегодня мы поговорим о том, как правильно настроить кисти в фотошопе с помощью многочисленных настроек. Регулируя различные параметры, можно задать для кисти динамику формы, колебания размера, рассеивание относительно осей координат, текстуру поверхности, степень нажатия и прозрачности, цветовые комбинации, а также различные специальные эффекты.
Сначала сделаем активным инструмент «Кисть» просто нажав «B». Потом откроем палитру «Кисти» (Brushes), где мы будем регулировать настройки кисти. Для этого нажмем кнопку F5 или через верхнее меню «Окно» (Window) -> «Кисти» (Brushes). На этой палитре есть несколько закладок для настроек. Рассмотрим каждую из них по порядку.
1. Форма отпечатка кисти (Brush Tip Shape)
На этой закладке мы сразу же видим библиотеку кистей, где можно выбрать подходящую кисть, к которой и будут применяться все настройки. Я выбрала кисть с кленовым листочком. С помощью ползунка «Диаметр» (Diameter) настраиваем размер кисти. В случае чего, можно «Восстановить исходный размер образца» (Use sample size).
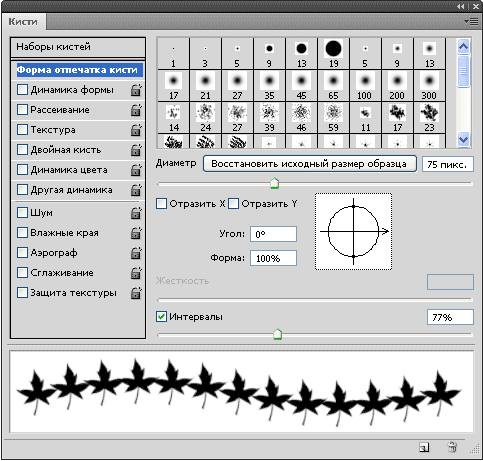
Функции «Отразить Х» (Flip X) и «Отразить Y» (Flip Y) переворачивают изображение относительно оси X и Y соответственно.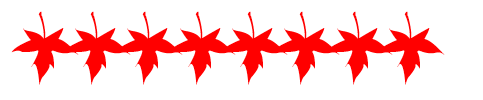
Можно вручную установить угол наклона кисти, вращая мышкой стрелку на оси координат. В примере ниже угол наклона выставлен на 50 градусов.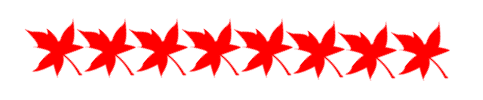
С помощью функции «Интервалы» (Spacing) задается расстояние между двумя соседними отпечатками кисти. Если рисунок кисти отчасти прозрачен, то с помощью функции «Жесткость» (Hardness) регулируется степень прозрачности краев кисти.
2. Динамика формы (Shape dynamics)
На этой закладке сгруппированы настройки, с помощью которых кисть меняет свою форму. Экспериментируя с диапазоном колебаний, можно изменить размер, форму, угол наклона. Рассмотрим подробнее.

«Колебания размера» (Size jitter) изменяет размер отпечатка вдоль линии движения. Колебания размера можно дополнительно регулировать функцией «Минимальный диаметр» (Minimum Diameter).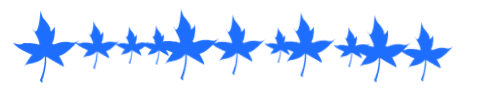
«Колебания угла» (Angle Jitter) регулирует колебание угла наклона.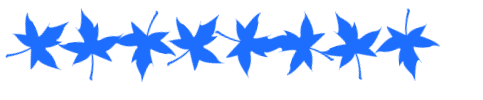
«Колебания формы» (Roundness Jitter) определяет разброс вертикального диаметра оттиска кисти. Дополнительно регулируется функцией «Минимальная форма» (Minimum Roundness)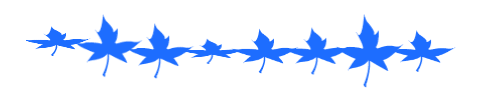
«Отразить Y колебания» (Flip Y Jitter) переворачивает отдельные оттиски кисти по вертикали. Аналогично действует функция для отражения по горизонтали.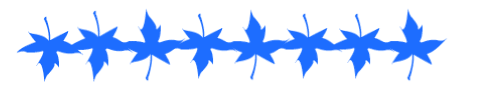
3. Рассеивание (Scattering)
Хаотичный разброс отпечатков кисти вверх и вниз относительно оси Х.
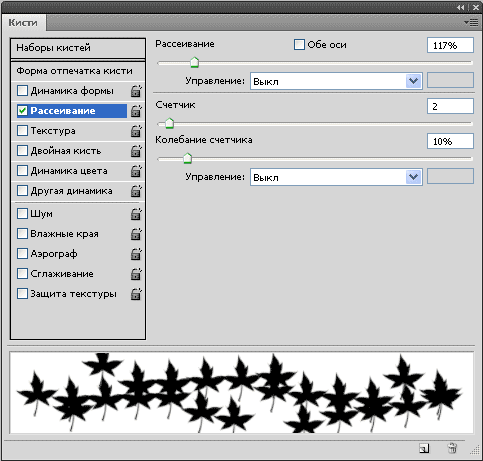
«Рассеивание» (Scatter) определяет разброс отпечатка.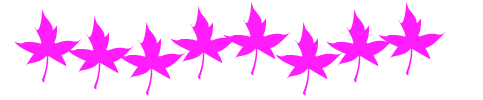
«Счетчик» (Count) определяет количество отпечатков в разбросе. На примере их 2.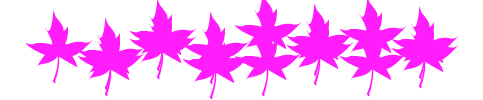
«Колебания счетчика» (Count Jitter) делает не постоянным предыдущий параметр.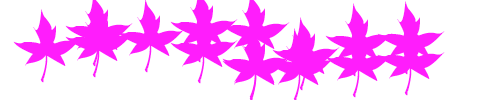
4. Текстура (Texture)
Кисть будет рисовать текстурой, а не просто одним цветом. Для этого из библиотеки текстур выбирается подходящий образец.
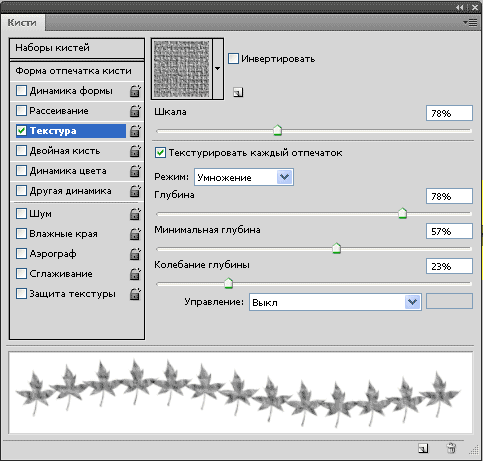
Регулируется следующими параметрами. «Шкала» (Scale) — определяет масштаб рисунка текстуры. «Глубина» (Depth) — определяет яркость отпечатка. «Колебания глубины» — делает предыдущий параметр непостоянным. «Режим» (Mode) — определяет режим наложения кисти на фон. Подробнее о режимах наложения можно прочитать здесь.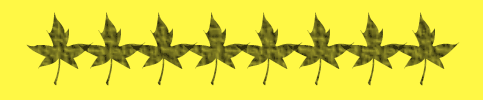
5. Двойная кисть (Dual Brush)
Здесь можно получить изображение двух кистей одновременно. Для этого из изображения основной кисти вычитается рисунок другой кисти, которая выбирается в библиотеке кистей прямо здесь.
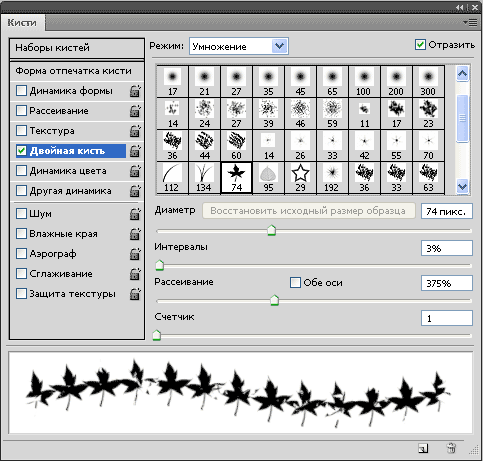
Получается вот такой вот эффект, который регулируется уже знакомыми нам параметрами. Вверху в выпадающем меню регулируется режим наложения для двух кистей.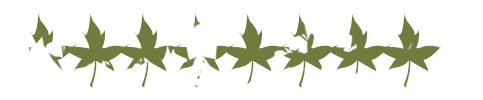
6. Динамика цвета (Color Dynamics)
Для того, чтобы получить этот эффект, необходимо сначала задать цвета основного и фонового цвета на панели инструментов. А потом лучше всего поэкспериментировать с расположением ползунков.
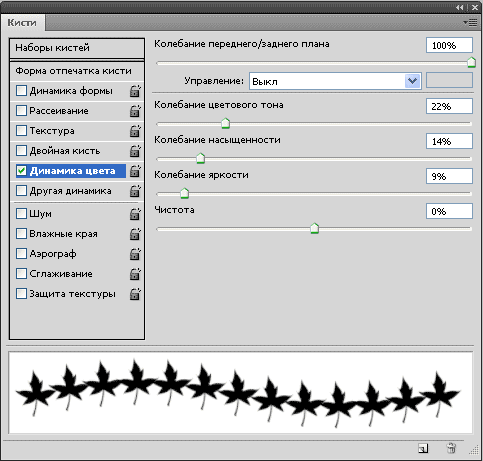
Для достижения результата пользуемся настройками «Колебание переднего/заднего плана» (Foreground/Background Jitter), «Колебание цветового тона» (Hue Jitter), «Колебание насыщенности» (Saturation Jitter), «Колебание яркости» (Brightness Jitter) и «Чистота» (Purity).
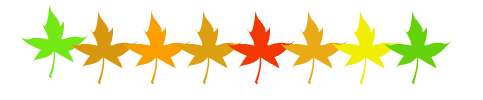
7. Другая динамика (Other Dynamics)
Здесь указывается динамика прозрачности и «чернильности».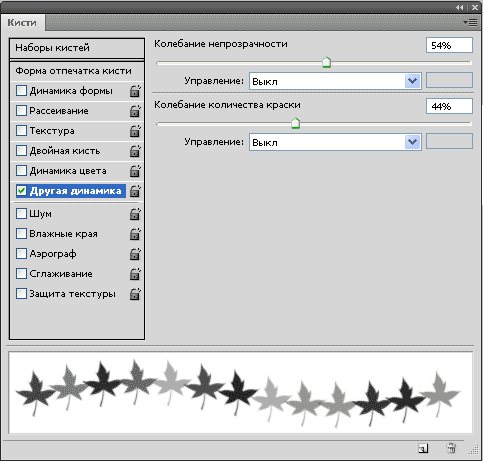
Регулируется с помощью функций «Колебание непрозрачности» (Opacity Jitter) и «Колебание количества краски» (Flow Jitter).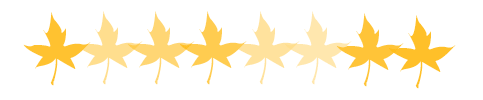
8. Параметры, не имеющие настроек
Эти параметры могут находится только в положении включен/выключен.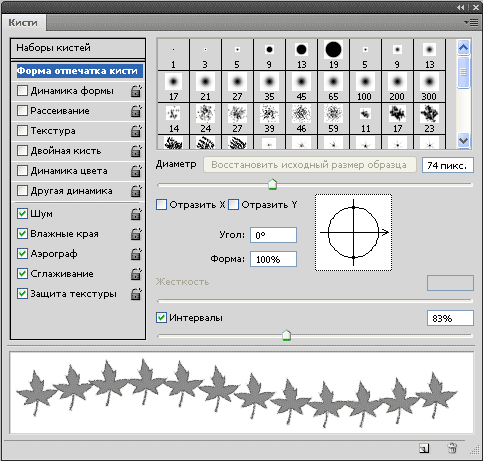
Функция «Шум» (Noise) добавляет случайные пиксели в кисти. «Влажные края» (Wet Edges) создает эффект мокрой кисти, впрочем, малозаметный. «Аэрограф» (Airbrush) регулирует степень прорисовки кисти в зависимости от нажатия. «Сглаживание» (Smoothing) сглаживает рисунок. «Защита текстуры» (Protect Texture) придает единообразие всем текстурным кистям.
Комментариев 25 комментариев
@Proton23
Пожалуйста! Надеюсь пригодится 🙂
Мне как новичку в дизайне статья очень полезна. Наташа, спасибо!
@Intero
Пожалуйста! Пользуйтесь на здоровье. Если немного потренироваться, то настройка кистей будет проходить очень даже быстро и легко! ))
ну тогда пошел тренироваться 😉
А я никогда в такие глобальные настройки не углубляюсь %) пару раз, помню, настраивал и усё))))
@Oleg Mykhailenko
Ну так главное знать как их настроить когда возникнет такая необходимость )))
Наташа а ты не подскажешь,что и как настроить в CS3 но для кисти в которой используется 5-6 цветов. Ну например фигура человека в полный рост и там нужны разные цвета(лицо,одежда,волосы, ну и разные предметы)Просто на твоих примерах помоему ты используеш CS2.Зараннее Спасибо.
@Maller234:
Привет! Чего-то я даже и не знаю такой функции, которая позволяла бы раскрашивать кисть в несколько разных цветов с помощью настроек. Да, у меня CS2. А существуют ли такие настройки. Если найдешь чего по этой теме кинь линку, плиз. Тоже хочется посмотреть, если такое есть. Сорри что не смогла помочь…
=((((как быть,если рассеивание и аэрограф не активны???
@Юлия:
Честно говоря даже не знаю в чем дело. А у вас активен инструмент «Кисть». Если он не активен, то там на панели все загашено. А аэрограф включается и выключается галкой…
Подскажите, пожалуйста, как настроить кисть, чтобы по краям было прозрачно, а в центре нассыщенно? (мне для рисования волос)
@Mari:
А в этом случае, мне кажется, лучше сразу воспользоваться готовой кистью. В стандартном наборе кистей фотошопа есть набор Basic Brushes. Так вот в этом наборе сначала идут круглые кисти с жесткими краями, а потом мягкие кисти и расплывчатыми краями. Мне кажется такие и подойдут для рисования волос…
Спасибо, Наташа за ответ!
Я наверно не совсем точно выразилась…………..
я вот что имела ввиду………Проводишь мазок……..и получается — вначале линии — прозрачно…далее постепенно насыщенность увеличивается мазка…………а потом идёт на спад насыщенность……….и чтобы также вначале и в конце мазка диаметр кисти уходил на нет………..вроде так)
@Mari:
Ааа, поняла )) Я в свое время тоже искала такую настройку в фотошопе, но к сожалению так и не нашла. Видела такую опцию только в иллюстраторе. Будем надеяться, может кто из читателей знает как ее сделать в фотошопе и отпишется здесь. )
Наташа, я знаю ответ на свой же вопрос)
Просто данные настройки кисти действуют только в том случае, если ты работаешь с планшетом. А с мышкой они не активны)…
@Mari:
Вот спасибо! Теперь сама тоже буду знать. А то планшетом не так активно пользуюсь, как мышкой. Значит будет повод поэкспериментировать с планшетом 🙂
Подскажите пожалуйста ответ на такой вопрос: Когда пользуюсь кисть использую ALT (активизируется инструмент Пипетка) что бы быстро взять цвет с иллюстрации. так вот фотошоп взбрыкунул и начал требуемый цвет размещать на второй квадрат (обозначающий какой цвет использует кисть). Приходится нажимать «Х». Как сделать так чтобы набираемый цвет был сразу активным?
@Сергей:
Возможно я не совсем правильно поняла, но можно например пользоваться кистью и если надо поменять цвет кисти, то сразу щелкнуть мышкой в квадрат палитры основного фона (верхний квадрат) и уже там на цветовом круге выбрать желаемый цвет. Тогда не надо нажимать Alt, чтобы активизировать пипетку…
@Наташа Клевер: Дело в том что если работаешь более чем с 2-мя цветами и тебе нужны только они то проще брать цвет не с палитры а с самого изображения пипеткой. Причем делается это очь быстро (даже не переключаясь на основной инструмент пипетка) зажав ALT, вызвав при этом временную пипетку (пока удерживаешь ALT). Так вот у меня эта временнная пипетка стала набирать цвет не в основной а в фоновый. Возможно я сумбурно объяснил.
@Сергей:
Я поняла… А вы все-таки попробуйте щелкнуть по верхнему квадрату, открыть цветовой круг и уже после этого щелкать мышкой по самому изображению, выбирая нужный цвет. Получается аналог пипетки и можно выбирать любой цвет с изображения. По крайней мере, я так пользуюсь ))
@Наташа Клевер: Спосибо за советы но к моему сожалению это не совсем удобно как в плане организации рабочего пространства так и в плане организации времени и скорости работы (слишком много лишних движений). Пойду дальше лопатить тырнеты.
@Сергей:
Да не за что! Успехов вам в поиске. Конечно, если привыкнешь делать что-то определенным способом, то другой уже не покатит. Так что вам действительно лучше попробовать сделать так, чтобы все работало как раньше ))
@Наташа Клевер: Нашел ответ на свой вопрос, может кому будет полезно. Нужно просто сбросить настройки фотошопа по умолчанию: для этого Сразу же после запуска программы нажать сочетание клавишь Ctrl+Alt+Shift. и ответить да в выпавшем окне предлагающем сбросить все настройки. Правда придется настроить все окна опять под себя.
@Сергей:
Спасибо за информацию! Буду знать, если потребуется ))
Отлично! То что надо! Спасибо за информацию 🙂