Обрабатываем в фотошопе фотографию для получения HDR эффекта
12
1359727-07-2010
 Суть HDR (High Dynamic Range) эффекта заключается в том, что с помощью различных манипуляций проводится коррекция светлых и темных участков на изображении (расширяется их диапазон). В результате чего можно увидеть практически все мельчайшие детали, а все краски и оттенки на фотографии становятся богатыми и насыщенными. Это один вариант HDR эффекта.
Суть HDR (High Dynamic Range) эффекта заключается в том, что с помощью различных манипуляций проводится коррекция светлых и темных участков на изображении (расширяется их диапазон). В результате чего можно увидеть практически все мельчайшие детали, а все краски и оттенки на фотографии становятся богатыми и насыщенными. Это один вариант HDR эффекта.
Еще один, так сказать, экстремальный вариант HDR эффекта — это когда фотография превращается в арт объект и приобретает излишнюю художественную вычурность с помощью завышенной яркости и насыщенности.
После просмотра множества уроков и техник по достижению HDR эффекта, я остановилась на таком вот варианте, который и представила ниже. Следует также отметить, что этот алгоритм можно варьировать в зависимости от исходной фотографии с помощью значений прозрачности слоя и других настроек.
Шаг 1.
Открываем в фотошопе любую картинку, к которой хотим применить HDR эффект. Я воспользовалась этой фотографией.

Шаг 2.
Делаем дубликат слоя. В основном меню выбираем «Изображение» > «Коррекция» > «Света/Тени…» Устанавливаем значения, как на рисунке ниже.
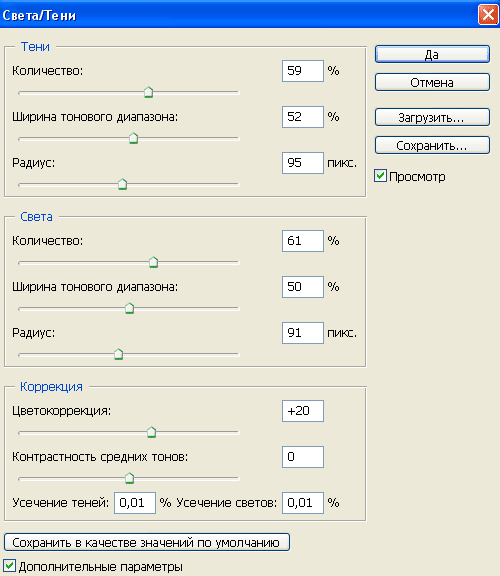
Фотография будет выглядеть так.

Шаг 3.
Делаем дубликат предыдущего слоя. Выбираем режим наложения «Осветление основы».

Шаг 4.
Теперь выделим белый цвет на фотографии. В меню выбираем «Выделение» > «Цветовой диапазон…». Обратите внимание, основной и фоновый цвет должны быть белый/черный.

Должно получиться такое вот выделение белого цвета.

Теперь добавляем слой-маску. Для этого щелкаем по значку «Добавить векторную маску» внизу на панели инструментов. Снижаем прозрачность слоя до 40%.

Шаг 5.
Делаем дубликат предыдущего слоя и меняем режим наложения на «Линейный затемнитель».

Шаг 6.
Делаем дубликат предыдущего слоя. Удаляем с него слой-маску (щелкаем по значку маски и правой кнопкой мыши в меню выбираем пункт «Удалить»). Меняем режим наложения на «Перекрытие», прозрачность слоя устанавливаем 75%.

Шаг 7.
Создаем новый слой. Выбираем в меню «Фильтр» > «Рендеринг» > «Облака».
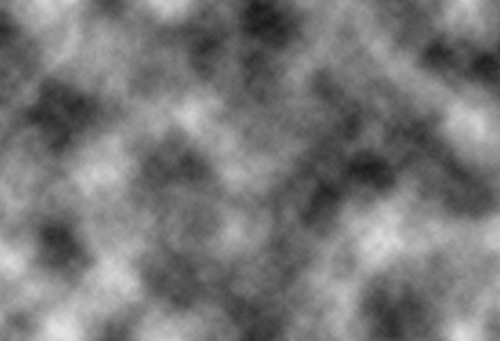
Меняем режим наложение на «Перекрытие». Прозрачность слоя 50%.

Шаг 8.
Создаем новый слой, заливаем его 50% серым цветом. В меню выбираем «Фильтр» > «Шум» > «Добавить шум…». Меняем режим наложение на «Перекрытие». Ставим прозрачность слоя 60%.
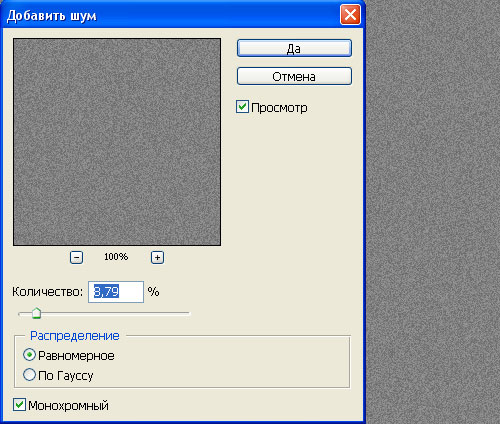
Финал
Для наглядности сравним. Это до применения эффекта. Щелкните по картинке, чтобы посмотреть изображение в большом размере.

А это фотография после применения HDR эффекта. Щелкните по картинке, чтобы посмотреть изображение в большом размере.

-
Короткая ссылка на этот пост:
https://www.designonstop.com/?p=1721 - Поддержать DesingNonstop рублём!
Написать комментарий с помощью формы ВКонтакте
Комментариев 12 комментариев
Мне тоже больше нравится «ядовитый»ХДР.
Но и это классно сделано,возьму на заметку.
 Ответить
ОтветитьИз нескольких снимков с разной выдержкой выходит красивей, ИМХО. Тут получается цвета более насыщенные. Их можно получить и более простыми манипуляциями. А ещё было бы лучше разместить два рисунка рядом для сравнения. Пока прокрутишь туда-сюда эффект теряется.
 Ответить
Ответить@Oleg Mykhailenko
@SwaEgo
Ну так конечно, ядовитый хдр более заметен и за счет своей нереальности впечатляет. Мне например тоже нравятся всякие там зеленые лужайки с лунным пейзажем 🙂
@Mnenrav
Согласна, что эксперименты с выдержкой на фотоаппарате могут давать более красивый результат. Но я умею только пользоваться фотошопом, а слово выдержка меня пугает. Разместила две картинки рядом чтобы эффект не терялся. 🙂
 Ответить
ОтветитьИ всё-таки цвета вытащили здесь очень даже хорошо,мне нравится
 Ответить
Ответить@SwaEgo
Спасибо! Перепробовала много вариантов, этот меня больше всего и устроил 🙂
 Ответить
ОтветитьУдивительный результат! Фото теперь не только насыщеннее, но и даже четче кажется! Очень полезный урок! Спасибо!
 Ответить
Ответить@Полина:
Спасибо!
У ХДР вообще удивительное свойство вытаскивать из тени все детали, невидимые глазу. Очень удобно для обработки графики ))
 Ответить
ОтветитьА это полезно, спасибо
 Ответить
Ответить@France:
Пожалуйста!
 Ответить
ОтветитьСпасибо большое за урок. Но у меня возникла проблема: слой с фильтром Облака очень заметен на следующем слое. Возможно, можно как-то настраивать этот фильтр (облака), я не знаю как. В чем моя ошибка, как Вы считаете?
 Ответить
Ответить@Наталья:
Попробуйте прозрачность слоя порегулировать после того, как поменяли режим наложения.
 Ответить
Ответить
Да, тогда мне более по душе «экстремальный вариант HDR эффекта»)))
А вот на таких просто хорошо подкручены цвета 🙂